How to connect your pointer
May 19, 2020 How to change cursor size and enable/disable shake mouse pointer to locate. You can also adjust the cursor size based on your preferences. Click the Apple menu on the top left of your screen. Click System Preferences. Click Accessibility. Changing the size of the mouse pointer in Mac OS X 10.8 and beyond looks much more pleasant than before because you no longer end up with a giant pixelated cursor, instead you get a nice and smooth high-DPI rendered version that is appropriate for using larger cursors even on the ultra high resolution Retina displays. Anything that allows you to change the color is paid software. Here's MightyMouse. Unfortunately, it looks like MightyMouse has been discontinued:(I would recommend this free software that displays a circle around your cursor. When you haven't moved your mouse for awhile and you move it, it'll display a circle around the pointer. How To Change The Color: Customize Cursor On Mac Via Special Apps If you want to adjust your Mac’s cursor acceleration and sensitivity, consider using special applications. Such cursor effect apps can make your Mac’s mouse pointer look more vibrant, colorful, and unique. Let’s review some of them.
Plug in your wired mouse, trackpad, or bluetooth device using a Lightning or USB-C port. If you're using USB-A devices, you'll need an adapter.
To connect a bluetooth device:
- Go to Settings > Accessibility, and select Touch.
- Select AssistiveTouch > Devices, then select Bluetooth Devices.
- Select your device from the list.
How to use your pointer
You can use a pointer to click icons on your screen that you might otherwise tap, or use it to navigate the AssistiveTouch menu. If you want to use an input button to show and hide the menu, go to Settings > Accessibility > Touch > AssistiveTouch, then select Always Show Menu.
With your pointer connected, turn on AssistiveTouch. You'll see a grey, circular pointer and the AssistiveTouch button on your screen.
Adjust the color, size, or Auto-Hide time on your iPad
How To Change Mouse Cursor On Mac
- Go to Settings > Accessibility.
- Select Pointer Control.
The pointer will move as you move your input device.
Adjust the color, size, or Auto-Hide time on your iPhone or iPod touch
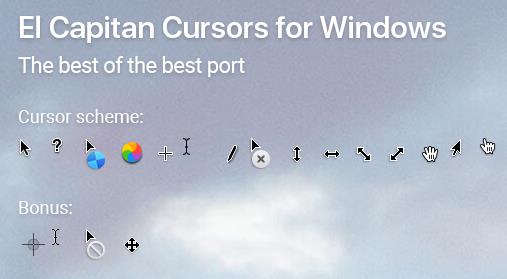
- Go to Settings > Accessibility and select Touch.
- Select AssistiveTouch, then select Pointer Style.
The pointer will move as you move your input device.
Adjust the speed for trackpad or mouse
- Go to Settings > General.
- Select Trackpad & Mouse.
- Adjust the tracking speed.
Change the button assignments
- Go to Settings > Accessibility and select Touch.
- Select AssistiveTouch > Devices.
- Select the name of the device that you're using.
- Select the button, then use the dropdown menu to choose your preferred action for each button.
How to customize your settings
To configure the ability to drag items without holding a button on the input device, enable the Drag Lock function. This will allow you to hold the input key until the item is ready for dragging, then move it to another location without continuing to hold the button. If you click again, it will release the drag locked item.
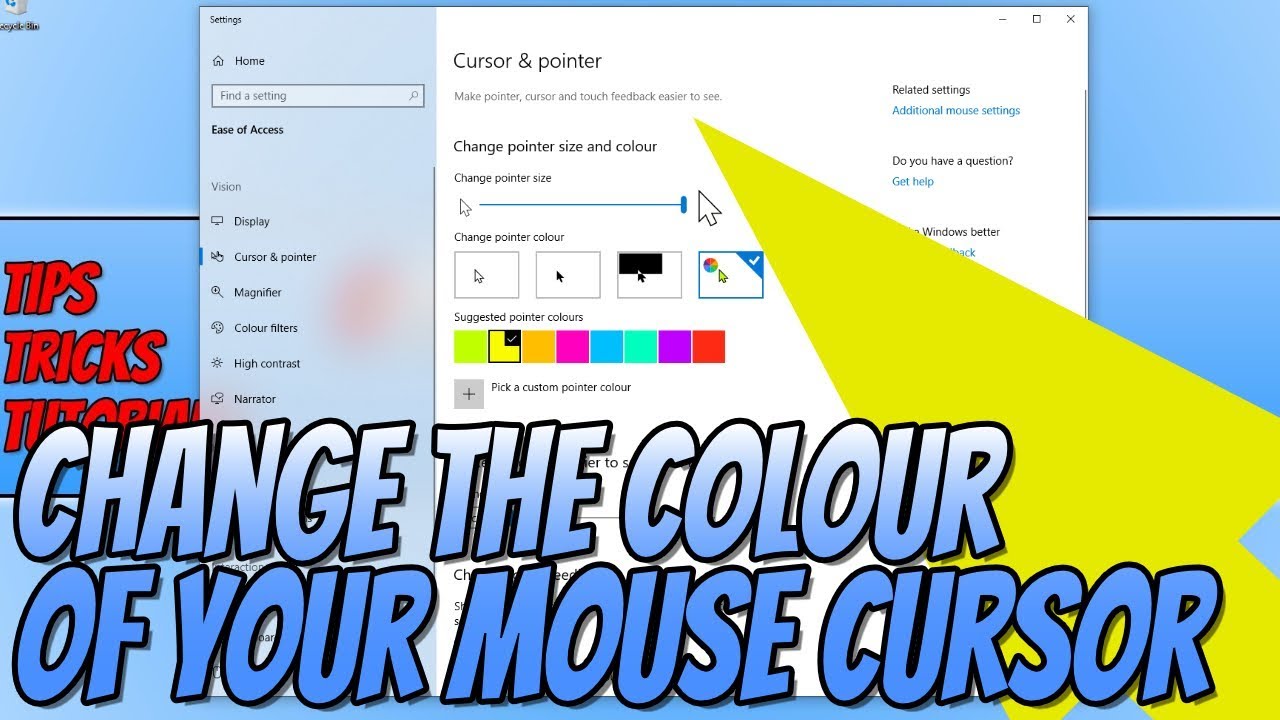
If you use Zoom with AssistiveTouch, you can change how the zoomed in area responds to the pointer location, just go to Settings > Accessibility > Zoom, then select Zoom Pan. You'll have these options once you enable Zoom Pan:
How To Change Cursor Mac

- Continuous: When zoomed in, the screen moves continuously with the cursor.
- Centered: When zoomed in, the screen image moves when the cursor is at or near the center of the screen.
- Edges: When zoomed in, the screen image moves cursor when the cursor reaches an edge.
The Dwell options allow you to perform actions with the pointer without physically pressing buttons. Dwell has settings for Movement Tolerance and the amount of time before a selection action is carried out. When Dwell is enabled, the onscreen keyboard will always appear.
How to use a keyboard to control your pointer
If you're using a keyboard to control your pointer, you'll need to enable the Mouse Keys function. Follow these steps:
- Go to Settings > Accessibility and select Touch.
- Select AssistiveTouch, then select Mouse Keys.
From this screen, you can turn on Mouse Keys by pressing the Option Key five times. You can also set your Initial Delay and Maximum Speed settings to determine how the pointer moves when being controlled by keyboard keys.
If you'd like to type on the onscreen keyboard using Mouse Keys, or with the pointer while a keyboard is connected, you'll need to enable Show Onscreen Keyboard from Settings > Accessibility > Touch > AssistiveTouch.
Learn more
Learn more about the accessibility features on your Apple devices.