Wondershare Filmora X for mac is an intuitive, easily mastered, video editing software that lets you focus on making your videos amazing. Filmora X has all the basic editing features you expect, plus advanced editing features such as split-screen presets, green screen, color grading, audio keyframes, and more. Download Wondershare Filmora X v10.1.5.23 for Mac full version program setup free. Filmora X is a complete video editor that offers latest tools and effects for creating highly professional and mind-blowing videos in a user-friendly environment.
Your video editing experience will never be the same again with OS X 10.10 Yosemite. Its features have been redefined just to suit your requirements and any other Mac user. You might encounter problem of 'cannot edit video on Yosemite'. And it might have some few issues but still remains a suitable option for your consideration. In this article, you can learn how to edit video on Mac Yosemite (Mojave included) easily.
Best Video Editor for Yosemite
- Watch on Differently, Wondershare Filmora for Mac is an easy-to-use Mac movie editor that features an array of movie editing tool. It is specifically tailored for Mac users and movie editing fans. It comes packed with rich movie editing features: video clipping and cropping, adding transitions, music, and special effects.
- Wondershare Filmora is a simple video editor that empowers your stories, download the latest version X to transform precious moments into stunning videos for sharing anywhere. OFFICIAL Wondershare Filmora - Easy, Trendy and Quality Video Editing Software.
Filmora Video Editor for Mac is among the best video editors for Yosemite that you can get in the market today. It is very easy to use so you will not experience any difficulties when editing video on Yosemite using Filmora Video Editor for Mac.
Why Choose This Video Editor for Mac Yosemite
- Supports almost all video/audio/image including MP4, FLV, AVI, VOB, MOV, MTS, WMV, MKV, MP3, WMA, JPG, GIF, ...
- Provides 150+ video special effects like face off, mosaic, transition, PIP, ...
- Enables you merge, split, crop, rotate video files as you want.
- Share you video on Facebook, YouTube, Vimeo or save to devices and DVDs.

Guide for Editing Video on Yosemite with Filmora Video Editor
Step 1. Launch Filmora Video Editor
The first step will be downloading the software and then installing it to your computer system. This step will not be important in case you have an already installed program. Launch Filmora Video Editor for Mac and the interface will open up where you will get the 'import' option.
Step 2. Import the video file to the program
Clicking will allow you to add either video or audio files to the interface directly. Otherwise, choose to drag and drop the files and it is much easier and straightforward. Once the file is in the program, right click to get options where you will select 'properties' for more details about the file. In case you want to preview the file, you just need to double-click and it will show up on the preview window. Timeline editing is one option that you will have for editing the files with Filmora Video Editor for Mac. It makes it easier viewing the files as well as adding more than one file at a time.
Step 3. Start editing video on Yosemite
On the timeline, you can choose to split your file right from the timeline indicator. Rotation is the other editing task that you can manage on the timeline and this allows you to have the video on an angle you wish. Cropping also allows you to remove unwanted parts of the video while changing of the video's brightness, saturation and contrast is well manageable from the timeline. This is basically the working platform whenever you are using Filmora Video Editor for Mac.
Step 4. Choose the suitable output format as you want
Here are several output options you can choose, including Formats, Devices, YouTube, Facebook, Vimeo and DVD.
List of Common Issues about Editing Video on Yosemite
You might not have the best experience when editing video with Yosemite but it is because of the following issues. One, the dark mode option is no longer appealing to a majority of users who had very negative reviews. It holds back their experience in a great way denying them the opportunity to get the best out of Yosemite. It is a dreadful feature for screen display with the fonts inappropriate and generally unattractive.
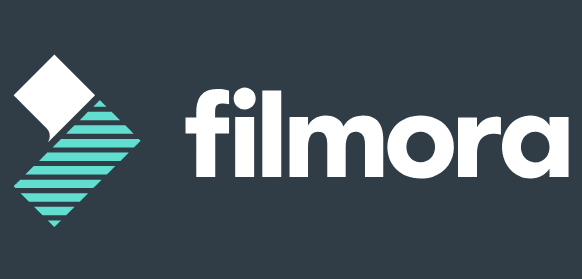
Bugs are a common thing with computer users and it is the same language when using Yosemite. 'This Code has already been redeemed' is a message that many users get whenever they try to download Yosemite and it's very frustrating. The fact that there has been no real solution to that causes huge frustrations to Yosemite users who can't get value in return. It is incompatible with several other apps like Safari, iMovie and Final Cut Pro which sometimes crush down while in use. There is also the storage problem with Yosemite.
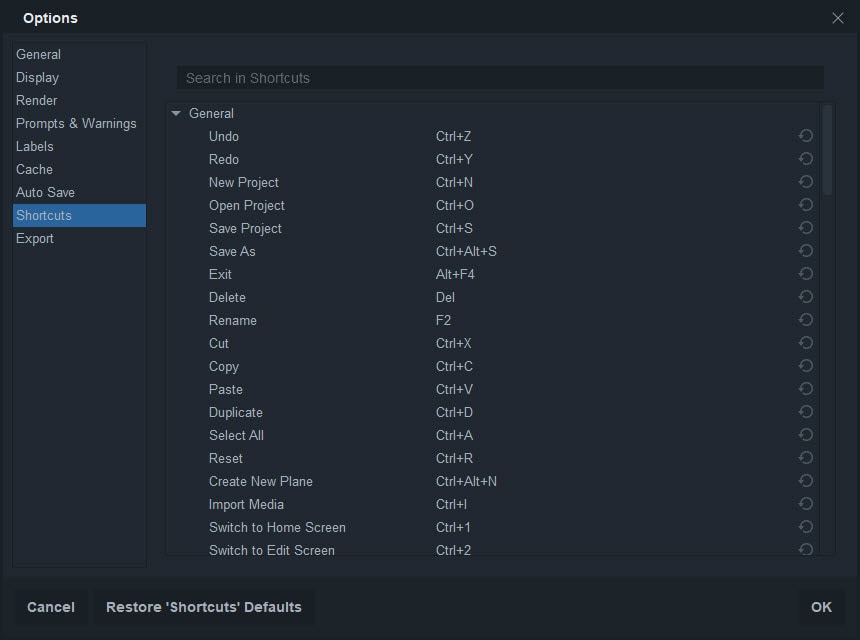
Users can't view the actual space available while duplication of files without the users' knowledge happens very often. Editing photos with Yosemite is one experience that you might not want to have again. This is because the iPhoto app has a common bug which makes editing very difficult. It requires upgrading of the iPhoto version before installing Yosemite failure to which the app will experience loads of problems. Regardless of the issues that you experience when editing video with Yosemite, rest easy because of troubleshooting options are available for your choice.
1 Download & Install Filmora for Mac
Download the free trial version of Filmora for Mac and follow the guide below to create your own videos!
The installation is the same as other Mac software. Double-click the .dmg file that you downloaded, and directly drag the program file to the Applications. Then simply follow the instructions until finish the installation process.
2 Register Filmora for Mac
After installation, you can double-click on the program icon to open the program and choose the editing mode you needed to enter to the editing interface. Filmora provides free trial version. The only difference between Trial version and full version is the watermark on the final video.
If you have purchased the Full version of Filmora, please register the program first to unlock the limitation. To register the program, you can click on the 'Account' icon in the upper right corner after you've entered the editing interface and then log in to your Wondershare ID with your email and password.
If you don't have a Wondershare ID yet, you can click on the 'Create Account' button. Then enter your email address and create your password. Make sure you've agreed to the license agreement before you hit Register. You can also choose to log in with a social media account like Facebook, Google, or Twitter.
Mac 10.5 Update
3 Activate Filmora after purchase
Method 1: Sign in Filmora with Wondershare ID
When you sign in Filmora with your ID (the email account that you used to purchase Filmora), you can use the paid features and export your project without watermark.
Steps:

Open Filmora, select 'Create New Project'> Click the Avatar icon > Sign in with your licensed email
Method 2: Offline Activation
If you are not able to get access to internet on your PC, Filmora can be activated offline in a few steps as well.
Steps:
Launch Filmora, choose 'Create New Project'> Click 'Help' and select 'Offline Activation'> Enter your licensed email and registration code.(You will receive your registration code in your confirmation email after purchase)
3Updating Filmora
Click on the 'Wondershare Filmora' button and choose the 'Check for Updates' option from the drop-down list. A new window will pop up and telling you which version you are currently using.
From the product page of Filmora, you always download the latest version. Installing it will replace the previous version automatically without affecting your registration status.
4 Uninstall
Mac 10.5 Software Download
To uninstall you can follow the steps like: Go Finder > Applications > Wondershare Filmora and right click to choose Move to Trash